What’s rsync
Rsync stands for remote sync which was written by Andrew Tridgell and Paul Mackerras back in 1996. It's one of the most used 'tools' in the UNIX world and almost a standard for syncing data. Most Linux distros have rsync pre-installed, but if it’s not there you can install the 'rsync' package for your distribution.
Rsync is an extremely powerful tool and does more than just make copies of your files on your system. You can use it to sync files on two directories on the same PC; you can sync directories on two different systems on the same network; or sync directories residing on machines thousands of miles apart, over the Internet.
The functionality of rsync can be expanded by using different 'options', which we will talk about soon.
The basic syntax of rsync is
rsync option source-directory destination-directory
Let’s assume you have a directory /media/hdd1/data-1 on hard drive 1 and you want to make a copy of it on a new hard drive which is mounted at /media/hdd2.
The following command will create the directory data-1 on the second hard drive can copy the content of the directory to the destination:
rsync -r /media/hdd1/data-1 /media/hdd2/
The option '-r' ensures that it's recursive and will also sync all directories.
However once the directory data-1 is created on hdd2 then you can start syncing the content of the two directories:
rsync -r /media/hdd1/data-1/ /media/hdd2/data-1/
Don't forget the backward slash at the end otherwise rsync will create a new directory inside the destination directory.
Alternatively you can create a new directory on destination and then sync it with source. Let's assume you created a directory data-2 on the second hard drive and want to sync the two without any confusion:
rsync -r /media/hdd1/data-1/ /media/hdd2/data-2/
This command will simply make an exact copy of your files in the data-1 directory inside the data-2 directory.
What if you have symlinks of different permissions of file ownership and you want to preserve them? Just use the '-a' option and it will preserve the date, ownership, permissions, groups, etc. of the files.
Now you have two sets of directories synced with each other. There is a chance that you may delete some files or folders from the source; I do it all the time. How do we ensure that those are deleted from the destination as well? You need to use the '--delete' option which will take care of such cases.The command becomes:
rsync -a --delete /media/hdd1/data-1/ /media/hdd2/data-2/
If you want to see the progress of files in the terminal, add the '-v' option to it:
rsync -av --delete /media/hdd1/data-1/ /media/hdd2/data-2/
It's also advisable to compress files for transfer so it saves bandwidth over the network, resulting in faster transfer. You should do it if your devices have slower transfer. The option to use is '-z'.
rsync -avz --delete /media/hdd1/data-1/ /media/hdd2/data-2/
You can also throw in '-P' option which is for partial progress.
rsync -avzP --delete /media/hdd1/data-1/ /media/hdd2/data-2/
How to sync directories over network
This is where ssh protocol comes into play. I use the following syntax to sync a remote directory with a local directory:
rsync -avzP --delete -e ssh user@server_IP:source-directory /destination_directory_on_local_machine/
Example:
rsync -avzP --delete -e ssh
phantom@10.0.0.101:/home/phantom/backup/ /media/internal/local_backup/
To sync a local directory with a remote directory the syntax becomes:
rsync -avzP --delete -e ssh source_directory user@server_IP:path_destination_directory
Example:
rsync -avzP --delete -e ssh /home/phantom/Downloads/
phantom@10.0.0.101:/home/phantom/Downloads/
Automate backup
You may want to automate backup so you don't have to add it to your calendar. It will actually be easier to automate the backup then create a calendar entry.
I tend to keep things simple and easy, so I can show new users how easy it is to do such things under Linux. The solution that I use for automation is 'crontab'. It’s simple, lightweight and does the job well. With Crontab I can configure when I want to run the rsync command: daily, weekly, monthly, or more than once a day (which I won’t do). I have configured mine to run at 11:30 p.m. every day after work so all of the files that I worked on throughout the day get synced.
Depending on your distro you may have to install a package to get crontab on your system. If you are on Arch Linux, for example, you can install ‘cronie’. You can choose the default editor for crontab; I prefer nano. Run this command and replace 'nano' with the desired editor.
export EDITOR=nano
Now run 'crontab -e' to create cron jobs. It will open an empty file where you can configure the command that you want to run at a desired time. (See image, above.)
The format of crontab is simple; it has five fields followed by the command:
m h dm m dw command
Here m stands for minutes (0-59); h for hour (0-23); dm for day of the month (1-31); m for month (1-12); and dw for day of the week (0-6 where 0 is Sunday). The format is numerical and you have to use ‘*’ to commend the fields that you don’t want to use.
I run the command every day at 11.30 so the format will be
30 23 * * * rsync -av --delete /media/hdd1/data-1/ /media/hdd2/data-2/
If you want to run rsync only once a month then you can do something like this:
30 23 1 * * rsync -av --delete /media/hdd1/data-1/ /media/hdd2/data-2/
Now it will run at 11:30 p.m. on 1st of every month. If you don’t want it to run every month than you can configure it to run every six months:
30 23 1 6 * rsync -av --delete /media/hdd1/data-1/ /media/hdd2/data-2/
That will make it run every year on June 1. If you want to run more than one command, then create a new line for every command. Rsync is not the only command you can automate with 'crontab' you can run 'any' command using it.
As you can see both tools - rsync and crontab - are extremely simple and lightweight yet extremely powerful and highly configurable. Linux doesn't have to to complicated!
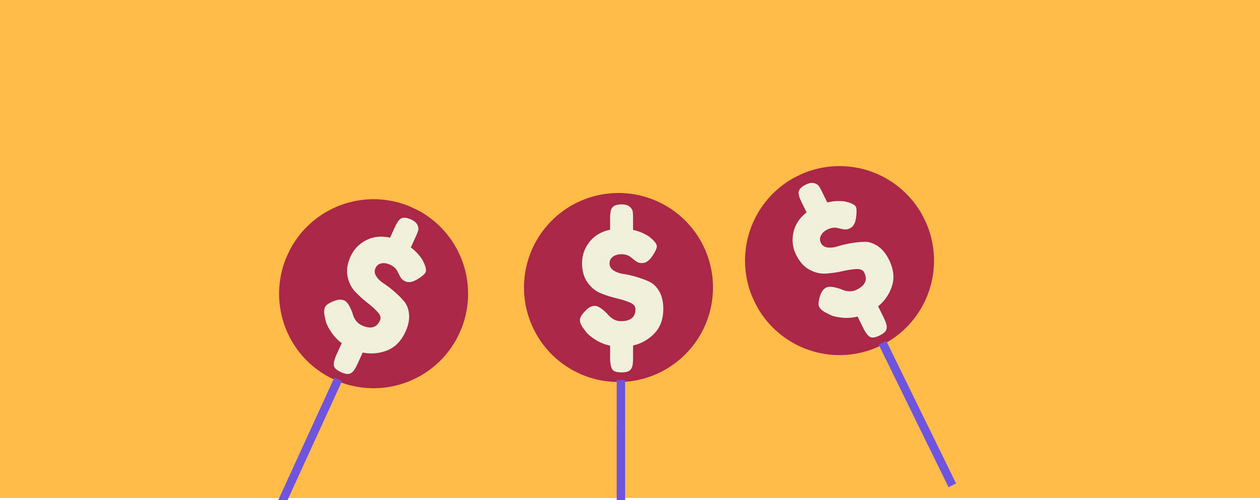


No comments:
Post a Comment