Having a problem with Ps3 Media Server?
Getting a error message such as...
"Ps3 not being found!",
"No media servers were found",
PMS Uses Java Runtime Environment 7.0,it will now be downloaded and installed,
Download failed:Timed out on connecting,
"DLNA Error 2104" ???
Then try the solutions on this page to fix these errors and problems.
But first:
Ps3 Media Server is a great program you can use to stream photos, movies, music and videos from your computer to your Sony Playstation 3.
Sometimes it can happen that the program on your computer can't find your Playstation 3 and then you will get the error message: "Ps3 not being found!".
But it's also possible that your Playstation 3 can't find the program on your pc, so when you press on "Search for Media Servers", you will get the message: "No media servers were found".
Or you may encounter a Java problem when you try to install the program. With a Java problem you will get the two error messages: PMS Uses Java Runtime Environment 7.0,it will now be downloaded and installed. and Download failed:Timed out on connecting. When you have a java problem then scroll down to the bottom of this page.
Or it can happen that while you stream and play a movie the movie stutters and then you will get the error message: "DLNA Error 2104". When you have this problem then scroll down to the bottom of this page. There are a few things you can do to solve these problems and on this page i will show you how to fix some ps3 media server problems.
And now:
Ps3 Media Server Problems and Solutions
PS3 not being found and vice-versa
Enable Media Server Connection
1 Open your Playstation 3.
2 Go in the main menu to 'Settings'.
3 Scroll down and open 'Network Settings'.
4 Press with the X button of your controller on 'Media Server Connection' and choose 'Enable'.
Add to Windows Firewall Exceptions
1 Go to Windows 'Configuration' or 'Control Panel'.
2 Click on 'Windows Firewall' icon.
3 Click on the 'Allow a program through Windows Firewall link' on the left side.
4 Click on the 'Change Settings' button.Note! If the 'Change Settings' button is 'grayed', then it's already been clicked on.
5 At 'Allowed programs or features' you search for Ps3 Media Server
6 Check the Ps3 Media Server and click on the 'OK' button on the bottom of the page.
7 If the program doesn't appear on the Allowed programs or features list.
8 Then click on the 'Allow another program' button.
9 Choose and select Ps3 Media Server from the list and click on the 'Add' button.
Turn On Media Streaming in Windows
1 Open Windows Media Player.
2 Click at the top toolbar on "Stream" and choose "Turn on media streaming".
When streaming is already turned on then the option "Turn on media streaming" will not appear in the Stream menu.
Now a window will open...
3 Click again on "Turn on media streaming".
4 Close the window.
Install as a Windows Service
1 Open the program Ps3 Media Server.
2 Click on "General Configuration".
3 Click on "Install as a Windows Service".
A window will open...
4 Just click on "OK" and restart the program.
Java Problem
When you start the program and get an error message like:
PMS Uses Java Runtime Environment 7.0,it will now be downloaded and installed.
And later:
Download failed:Timed out on connecting
That means that you have a java problem and need to install or reinstall a new java version.
Solution
1 Go to www.java.com.
2 Click on 'Free Java Download'.
3 Click on 'Agree and Start Free Download'.
4 Install Java and then restart the program Ps3 Media Server.
DLNA Error 2104 / Stutter on Playback
When you have problems with stuttering while streaming and playing movies and get the DLNA Error 2104 code then you can try to solve this problem with some settings on your playstation 3.
Settings on Ps3
1 Open your Playstation 3.
2 Go to "Settings".
3 Open "Network Settings".
4 Open "Internet Connection Settings".
5 Press "OK".
6 At "Select a setting method" you choose "Custom".
7 At "Select a connection method" you choose "Wired Connection".
8 At "Select the operation mode of the network device..." you choose "Manual Settings".
9 At "Speed and Dublex" you choose "100BASE-TX Half-Duplex".
10 "IP Address Setting" > "Automatic".
11 "Set the DHCP host name" > "Do Not Set".
12 "DNS Setting" > "Automatic".
13 "Proxy Server" > "Do Not Use".
14 "UPnP" > "Enable".
15 Press the X button to save the settings.

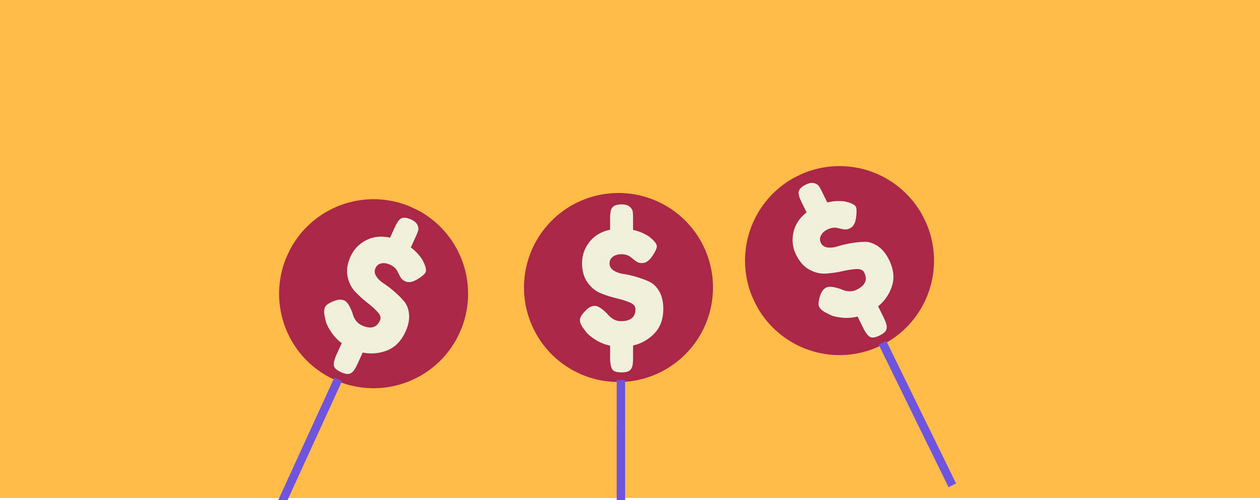

Sign up on Poloniex to unlock a Mystery Box worth up to 100 USDT and earn a 10% fee rebate https://bit.ly/4h0Z3Tv
ReplyDelete