This article contains information regarding converting a MBR (Master Boot Record) hard drive to a GPT (GUID - Globally Unique Identifier Partition Table ) hard drive before upgrading to Windows 8.
1. Install Windows 8 on a System that was previously downgraded to Windows 7
When you order a Windows 8 system from Dell and request that the operating system be downgraded, the hard drive is shipped in a MBR (Master Boot Record) format for use with a standard BIOS (Basic Input / Output System). If you decide to upgrade the system to Windows 8, you will need to convert the hard drive to a GPT (GUID - Globally Unique Identifier Partition Table) format for use with a UEFI (Unified Extensible Firmware Interface) BIOS.
This article contains instructions on how to use an elevated command prompt to convert the hard drive from MBR to GPT in preparation of installing Windows 8 on the system.
2. Converting from MBR to GPT using a Command Prompt
Caution: Converting from MBR to GPT will erase all data from the converted space. Please ensure that all important files have been saved to a different hard drive or server before completing the steps below.
To complete this process, you will first need to boot to the Windows CD and get to a command prompt.
Booting to a Windows CD and getting to the Command Prompt
- Place the Windows CD into the drive and turn the system off.
- Press the power button and rapidly tap the <F12> key.
- When the One-Time Boot Menu appears, choose CD/DVD (optical) drive and press <Enter>
(Watch for the message "Press any key to boot from CD" and quickly press any key if it appears) - After the disk loads:
If you are using a Windows 8 CD, choose Troubleshoot > Advanced Options > Command Prompt
If you are using a Windows 7 CD, choose English and then click next. On the next screen, choose Repair your computer, from the lower left-hand side.
Once the command prompt is open, please follow the instructions below to complete the conversion process.
Converting a hard drive from MBR to GPT using a Command Prompt
- At the command prompt, type diskpart and press <Enter>.
- Type list disk and press <Enter>.
- Type select disk # and press <Enter>.
- (Substitute the # with the actual number eg. select disk 1)
- Type clean and press <Enter>.
- Type convert gpt and press <Enter>.
- Type exit and press <Enter>.
The hard drive is now ready to proceed with the Upgrade/Install

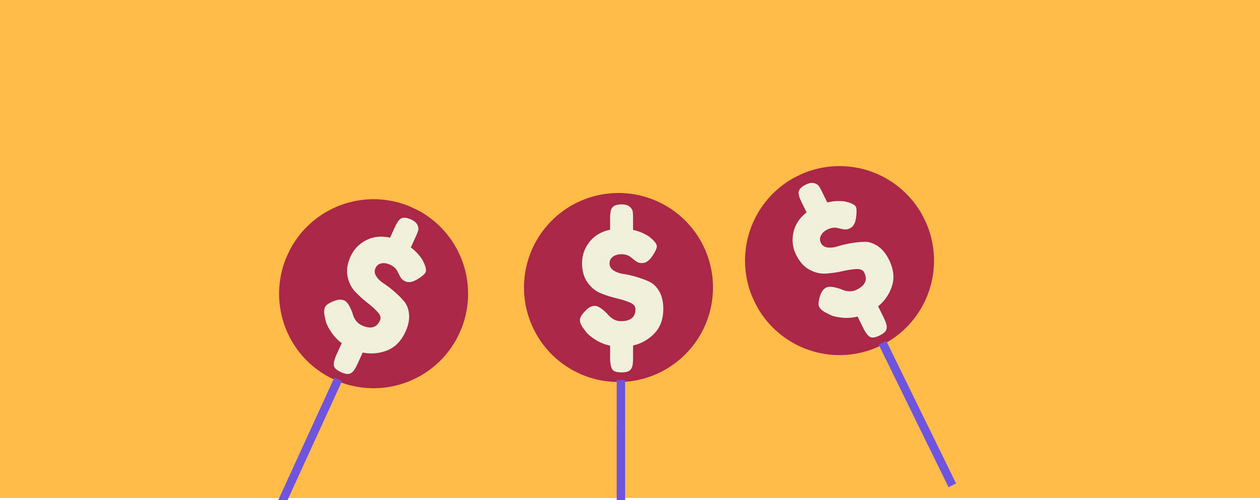

No comments:
Post a Comment