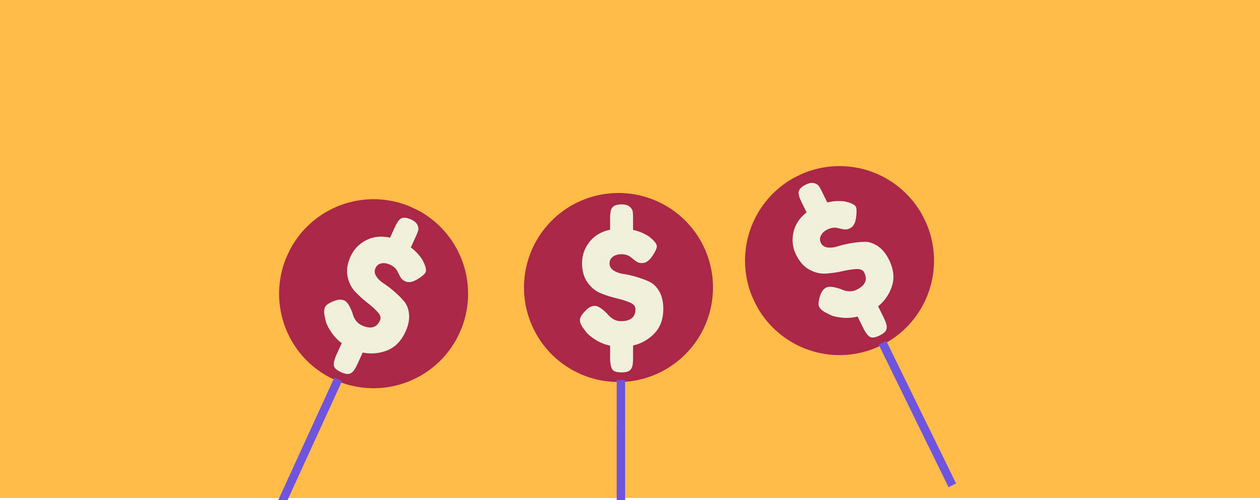Сегодня я попытаюсь привести пример конфигурации фаервола, а также оптимизации системных настроек для повышения устойчивости сервера к так называем атакам типа «отказ в обслуживании».
Информации в поисковиках на эту тему море, но, как обычно, это или малограмотные или очень разрознененные и не сведённые в одну схему примеры.
Ниже приводится листинг разрешительной (не такой жёсткой как запретительная) политики настройки iptables, а также пример оптимизации настроек sysctl. В результате будет ограничено количество одновременных подключений с одного ip адреса на порт веб-сервера, сервера DNS, а также ограничено количество подключений к службе ssh (3 подключения за 5 минут с одного ip-адреса). Будет реализована защита от спуфинга на уровне файрвола, а также на уровне ядра.
Хорошее развёрнутое русское руководство по iptables с подробным разъяснением принципов его работы и примерами использования (некоторые из которых используются чуть ниже) можно найти в статье iptables на Википедии (sic!), а про sysctl тут http://debian.telenet.ru/doc/sysctl.conf
# БОРЬБА С DDOS iptables -N ssh_brute_check # Создаем цепочку для проверки попыток соединений на защищаемый порт # Если за последние 5 минут (300 секунд) с одного адреса было 3 или более новых соединений — блокируем этот адрес iptables -A ssh_brute_check -m conntrack --ctstate NEW -m recent --update --seconds 300 --hitcount 3 -j DROP # В противном случае — разрешаем, и при этом заносим в список iptables -A ssh_brute_check -m recent --set -j ACCEPT iptables -F INPUT # Очищаем цепочку INPUT iptables -A INPUT -m conntrack --ctstate ESTABLISHED,RELATED -j ACCEPT # Разрешаем пакеты по установленным соединениям # Все попытки открыть новое соединение по SSH направляем на проверку iptables -A INPUT -m conntrack --ctstate NEW -p tcp --dport 22 -j ssh_brute_check # Здесь можно разрешать те порты, для которых такая проверка не нужна. Например, HTTP iptables -A INPUT -m conntrack --ctstate NEW -p tcp --dport 80 -j ACCEPT iptables -P INPUT ACCEPT # позволяет узнать сколько одновременных подключений на порт с 1 айпи # netstat -plan | grep :80 | awk '{print $5}' | awk -F: '{print $1}' | sort | uniq -c # netstat -ntu | awk '{print $5}' | cut -d: -f1 | sort | uniq -c | sort -n # устанавливаем максимальное количество подключений с одного айпи. # В браузерах эта количество подключений к серверу ограничено 16 соединениями, # но стоит учитывать тех, кто сидит за NAT, а также что пользователь # может открыть 2 сайта на разных айпишниках одного и того же сервера. # Данный параметр подбирается оптимально с помощью предыдущей команды. iptables -A INPUT -p tcp --dport 80 -m connlimit --connlimit-above 32 -j DROP iptables -A INPUT -p tcp --dport 80 -j ACCEPT # то же для DNS iptables -A INPUT -p udp --dport 53 -m connlimit --connlimit-above 8 -j DROP iptables -A INPUT -p udp --dport 53 -j ACCEPT # будет препятствовать спуфингу от нашего имени. # Ведь если мы получаем пакет с установленными флагами SYN и ACK # (такой комбинацией флагов обладает только ответ на SYN-пакет) по еще не открытому соединению, # это означает, что кто-то послал другому хосту SYN-пакет от нашего имени, и ответ пришел к нам. # Конечно, злоумышленнику предстоит еще угадать номер последовательности. # Согласно приведенному правилу, наш хост ответит RST-пакетом, после получения которого # атакуемый хост закроет соединение. iptables -I INPUT -m conntrack --ctstate NEW,INVALID -p tcp --tcp-flags SYN,ACK SYN,ACK -j REJECT --reject-with tcp-reset # Для защиты от SYN атак включаем SYN-cookies sysctl -w net.ipv4.tcp_syncookies=1 # Увеличиваем размер очереди полуоткрытых соединений (также полезно при SYN флуде) (default 512) sysctl -w net.ipv4.tcp_max_syn_backlog=4096 # Проверять TCP-соединение каждую минуту. Если на другой стороне - легальная машина, # она сразу ответит. Дефолтовое значение - 2 часа. sysctl -w net.ipv4.tcp_keepalive_time=60 # Повторить пробу через десять секунд sysctl -w net.ipv4.tcp_keepalive_intvl=10 # Количество проверок перед закрытием соединения sysctl -w net.ipv4.tcp_keepalive_probes=5 # Фильтр обратного пути, защита от спуфинга (подмены адресов) sysctl -w net.ipv4.conf.default.rp_filter=1 # Уменьшение времени удержания «полуоткрытых» соединений # Сделаем так, чтобы перепередача осуществлялась на 3 секунде # и полное время хранения полуоткрытых соединений в очереди составило 9 секунд sysctl -w net.ipv4.tcp_synack_retries=1 # Изменяем время ожидания приема FIN до полного закрытия сокета sysctl -w net.ipv4.tcp_fin_timeout=10